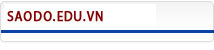Khoa Du lịch và Ngoại ngữ, trường Đại học Sao Đỏ
KHOA DU LỊCH & NGOẠI NGỮ HƯỚNG TỚI KỶ NIỆM 55 NĂM TRUYỀN THỐNG ĐÀO TẠO TRƯỜNG ĐẠI HỌC SAO ĐỎ
CHẤT LƯỢNG TOÀN DIỆN - HỢP TÁC SÂU RỘNG - PHÁT TRIỂN BỀN VỮNG
TÍNH NĂNG HỮU ÍCH CỦA GOOGLE DRIVE TRONG DẠY VÀ HỌC NGOẠI NGỮ
Trong thời đại bùng nổ CNTT như ngày nay, những ảnh hưởng tích cực mà CNTT mang lại trong môi trường giáo dục là vô cùng rõ rệt. Việc dạy và học ngoại ngữ có sự hỗ trợ của CNTT đã và đang diễn ra ở hầu hết tất cả các trường đại học, cao đẳng trên toàn quốc. Và việc ứng dụng các công cụ hữu ích của CNTT trong quá trình dạy và học ngoại ngữ là xu thế tất yếu. Vậy chúng ta có thể ứng dụng những tính năng hữu ích nào của CNTT.Trong bài viết này, tôi xin chỉ ra một trong những ứng dụng rất thực tế mà mỗi giảng viên, sinh viên vẫn đang sử dụng hàng ngày đó là GOOGLE DRIVE.
GOOGLE DRIVE LÀ GÌ?
GOOGLE DRIVE LÀ GÌ?
Nói một cách đơn giản nhất thì Google Drive là một ứng dụng vô cùng thuận tiện để chúng ta lưu trữ – đồng bộ dữ liệu, chia sẻ file, chia sẻ hình ảnh,…Google Drive với mô tả là: Keep everything. Share anything – nghĩa là Quản lý tất cả mọi thứ. Chia sẻ bất cứ thứ gì.
Với những tính năng tuyệt vời của Google Drive, người dùng có thể tải lên những dữ liệu quan trọng của mình và có thể download hay sử dụng những dữ liệu này trên máy tính hay điện thoại có kết nốt Internet ở bất kỳ nơi đâu. Điều này sẽ cực kỳ hữu ích nếu như máy tính hay ổ cứng của bạn không may bị hỏng thì các dữ liệu quan trọng của bạn sẽ không hề biến mất mà vẫn nằm nguyên trên Google Drive. Có thể nói Google Drive chính là nơi an toàn để bạn lưu trữ dữ liệu quan trọng.
TÍNH NĂNG HỮU DỤNG CỦA GOOGLE DRIVE LÀ GÌ?
Với những tính năng tuyệt vời của Google Drive, người dùng có thể tải lên những dữ liệu quan trọng của mình và có thể download hay sử dụng những dữ liệu này trên máy tính hay điện thoại có kết nốt Internet ở bất kỳ nơi đâu. Điều này sẽ cực kỳ hữu ích nếu như máy tính hay ổ cứng của bạn không may bị hỏng thì các dữ liệu quan trọng của bạn sẽ không hề biến mất mà vẫn nằm nguyên trên Google Drive. Có thể nói Google Drive chính là nơi an toàn để bạn lưu trữ dữ liệu quan trọng.
TÍNH NĂNG HỮU DỤNG CỦA GOOGLE DRIVE LÀ GÌ?
- Google Drive là ứng dụng miễn phí và đi kèm với tài khoản Google của bạn.
- Mỗi một tài khoản Google(chính là tài khoản Gmail, Youtube, G+,…) sẽ tương ứng là một tài khoản Drive. Điều này do Google thiết lập một tài khoản có thể dùng cho mọi dịch vụ của Google. Mỗi một tài khoản thường sẽ được Google cung cấp 15GB dung lượng lưu trữ hoàn toàn miễn phí. Nếu bạn muốn sử dụng thêm, bạn sẽ phải mua.
- Lưu trữ mọi loại tập tin: google drive cho phép bạn có thể lưu trữ mọi tập tin từ những file tài liệu, hình ảnh, các file cài đặt phần mềm, kể cả file có dung lượng lớn như video vì Google Drive cho phép mỗi file tối đa đến 1TB.
- Chia sẻ tệp hoặc thư mục: bạn có thể dễ dàng chia sẻ những dữ liệu cho người khác, mời người khác chỉnh sửa hoặc tải xuống. Google Drive hỗ trợ cho công việc hiệu quả, giúp chia sẻ hình ảnh với bạn bè và gia đình. Bạn chỉ cần tạo thư mục mới trên Google Drive và tải toàn bộ ảnh bạn muốn chia sẻ vào thư mục đó.
- Có khả năng tạo các tài liệu và bảng tính giống như Microsoft Word và Excel trên internet để nhiều người có thể truy cập và sửa nội dung.
- Xem trực tiếp file, tài liệu: Google drive hỗ trợ để bạn có thể dễ dàng xem trực tiếp trên google drive mà không cần đến các phần mềm hỗ trợ nào khác. Ví dụ: Bạn có 1 file excel bạn có thể mở trực tiếp file đó nên mà không cần đến ứng dụng excel của microsoft.
- Đồng bộ mọi lúc mọi nơi trên nhiều thiết bị: Chỉ cần có mạng internet, tài khoản google drive và một thiết bị máy tính, điện thoại hay máy tính bảng là bạn đã có thể sử dụng dữ liệu ở bất cứ nơi đâu.
CÁCH SỬ DỤNG GOOGLE DRIVE?
1.Cách tải lên tệp:
Đầu tiên bạn truy cập vào trang web drive.google.com > Đăng nhập vào tài khoản google > Chọn mới > Chọn file và tải lên tệp.
2. Cách chia sẻ file hoặc thư mục đã tải lên trên Drive:
Bạn click chuột phải vào file > Chọn Nhận liên kết có thể được chia sẻ để sao chép link chia sẻ đến mọi mười.
3. Gửi liên kết đến tệp thay vì gửi tệp đính kèm
Có một biểu tượng Drive nhỏ ở dưới cửa sổ soạn thư của Gmail. Nó cho phép bạn đính kèm tệp bạn đã lưu trữ trong Drive hoặc chỉ cần gửi một liên kết. Với các file định dạng Google Drive như Docs, Sheets hay Slides thì tùy chọn duy nhất là gửi link dẫn đến file đó. Còn với các định dạng khác như PDF, tài liệu Word hay hình ảnh, bạn có thể gửi chúng dưới dạng tệp đính kèm hoặc link đều được.
4. Xóa định dạng nhanh chóng
Bạn sẽ có một vài tùy chọn để xóa định dạng cho văn bản mà bạn dán vào trang Docs trên Google Drive. Bạn chọn cả văn bản, sau đó chọn Normal Text ở thanh công cụ trên cùng. Hoặc bạn chọn Format -> Clear Formatting. Còn nếu bạn chỉ Ctrl-Shift-V như thông thường thì văn bản sẽ được giữ nguyên định dạng.
5. Sao lưu điện thoại
Bạn muốn sao lưu dữ liệu quan trọng của điện thoại vào Drive? Bạn chỉ cần chọn trên Google Drive của điện thoại : Settings -> Backup và chọn phần bạn muốn sao lưu – danh bạ, sự kiện hoặc ảnh, video. Chỉ cần chọn Start Backup và mất một thời gian để điện thoại của bạn có thể sao lưu. Đồng thời suốt quá trình đó điện thoại cần được kết nối Wi-Fi.
6. Truy cập dữ liệu ngoại tuyến
Dù là dịch vụ dựa trên nền điện toán đám mây, Google Drive vẫn cho phép người dùng truy cập dữ liệu ngoại tuyến chỉ với vài phút thiết lập. Nói cách khác, bạn vẫn có thể xem và biên tập tài liệu của mình mà không cần kết nối Internet – nhưng phải với trình duyệt Chrome của Google.
Để làm điều này, từ trong Chrome, bạn cài ứng dụng Drive của Google cung cấp rồi truy cập vào drive.google.com sau đó nhấn vào tuỳ chọn More Option trong trình đơn phía bên trái, chọn tiếp Offline để kích hoạt việc truy cập ngoại tuyến với toàn bộ các tài liệu trong Google Drive trên máy tính đang sử dụng.
7. Chuyển Google Drive thành ổ cứng trên máy tính
Ngoài việc quản lý các tài liệu mà không cần kết nối Internet, Google Drive cũng cho phép bạn thực hiện đồng bộ dữ liệu giữa những thứ đang có trên kho đám mây với thư mục ngay trên ổ cứng của bạn (gần tương tự như mô hình của Dropbox) với các thao tác kéo thả tiện lợi. Để sử dụng chức năng này, bạn cần tải ứng dụng đồng bộ Google Drive cho hệ thống của mình (lưu ý chọn đúng phiên bản cho Windows hoặc Mac). Sau khi cài đặt xong, bạn sẽ có thể chọn một thư mục trên ổ đĩa của máy để đồng bộ theo thời gian thực dữ liệu với kho trực tuyến của mình trên Google Drive.
1.Cách tải lên tệp:
Đầu tiên bạn truy cập vào trang web drive.google.com > Đăng nhập vào tài khoản google > Chọn mới > Chọn file và tải lên tệp.
2. Cách chia sẻ file hoặc thư mục đã tải lên trên Drive:
Bạn click chuột phải vào file > Chọn Nhận liên kết có thể được chia sẻ để sao chép link chia sẻ đến mọi mười.
3. Gửi liên kết đến tệp thay vì gửi tệp đính kèm
Có một biểu tượng Drive nhỏ ở dưới cửa sổ soạn thư của Gmail. Nó cho phép bạn đính kèm tệp bạn đã lưu trữ trong Drive hoặc chỉ cần gửi một liên kết. Với các file định dạng Google Drive như Docs, Sheets hay Slides thì tùy chọn duy nhất là gửi link dẫn đến file đó. Còn với các định dạng khác như PDF, tài liệu Word hay hình ảnh, bạn có thể gửi chúng dưới dạng tệp đính kèm hoặc link đều được.
4. Xóa định dạng nhanh chóng
Bạn sẽ có một vài tùy chọn để xóa định dạng cho văn bản mà bạn dán vào trang Docs trên Google Drive. Bạn chọn cả văn bản, sau đó chọn Normal Text ở thanh công cụ trên cùng. Hoặc bạn chọn Format -> Clear Formatting. Còn nếu bạn chỉ Ctrl-Shift-V như thông thường thì văn bản sẽ được giữ nguyên định dạng.
5. Sao lưu điện thoại
Bạn muốn sao lưu dữ liệu quan trọng của điện thoại vào Drive? Bạn chỉ cần chọn trên Google Drive của điện thoại : Settings -> Backup và chọn phần bạn muốn sao lưu – danh bạ, sự kiện hoặc ảnh, video. Chỉ cần chọn Start Backup và mất một thời gian để điện thoại của bạn có thể sao lưu. Đồng thời suốt quá trình đó điện thoại cần được kết nối Wi-Fi.
6. Truy cập dữ liệu ngoại tuyến
Dù là dịch vụ dựa trên nền điện toán đám mây, Google Drive vẫn cho phép người dùng truy cập dữ liệu ngoại tuyến chỉ với vài phút thiết lập. Nói cách khác, bạn vẫn có thể xem và biên tập tài liệu của mình mà không cần kết nối Internet – nhưng phải với trình duyệt Chrome của Google.
Để làm điều này, từ trong Chrome, bạn cài ứng dụng Drive của Google cung cấp rồi truy cập vào drive.google.com sau đó nhấn vào tuỳ chọn More Option trong trình đơn phía bên trái, chọn tiếp Offline để kích hoạt việc truy cập ngoại tuyến với toàn bộ các tài liệu trong Google Drive trên máy tính đang sử dụng.
7. Chuyển Google Drive thành ổ cứng trên máy tính
Ngoài việc quản lý các tài liệu mà không cần kết nối Internet, Google Drive cũng cho phép bạn thực hiện đồng bộ dữ liệu giữa những thứ đang có trên kho đám mây với thư mục ngay trên ổ cứng của bạn (gần tương tự như mô hình của Dropbox) với các thao tác kéo thả tiện lợi. Để sử dụng chức năng này, bạn cần tải ứng dụng đồng bộ Google Drive cho hệ thống của mình (lưu ý chọn đúng phiên bản cho Windows hoặc Mac). Sau khi cài đặt xong, bạn sẽ có thể chọn một thư mục trên ổ đĩa của máy để đồng bộ theo thời gian thực dữ liệu với kho trực tuyến của mình trên Google Drive.
8. Kéo-thả các tập tin
Bạn có một tập tin muốn đưa lên Google Drive càng nhanh càng tốt? Thay vì phải thực hiện các lệnh sao chép hay tải lên phức tạp, hãy đơn giản kéo và thả chúng vào trang web của Google Drive đang mở. Nó sẽ ngay lập tức kích hoạt việc tải lên mà không cần bạn phải can thiệp thêm bất cứ điều gì.
9. Bổ sung hình ảnh dễ dàng hơn
Khi biên tập một tài liệu, bạn luôn có thể chèn thêm hình ảnh vào thông qua thanh công cụ phía trên màn hình. Tuy nhiên thực tế có một phương án đơn giản hơn: kéo và thả tập tin ảnh từ trong máy tính của bạn vào thẳng tài liệu. Nó sẽ tự động được chèn vào dòng soạn thảo.
9. Bổ sung hình ảnh dễ dàng hơn
Khi biên tập một tài liệu, bạn luôn có thể chèn thêm hình ảnh vào thông qua thanh công cụ phía trên màn hình. Tuy nhiên thực tế có một phương án đơn giản hơn: kéo và thả tập tin ảnh từ trong máy tính của bạn vào thẳng tài liệu. Nó sẽ tự động được chèn vào dòng soạn thảo.
10. Tìm kiếm các liên kết
Khi thêm một liên kết vào tài liệu bằng cách nhấn Ctrl+K hoặc sử dụng thanh công cụ phía trên màn hình, bạn chỉ việc gõ một đoạn đầu vào hộp thoại, Google sẽ tự động tìm kiếm trên web theo nội dung bạn nhập và đưa ra liên kết URL để bạn chọn nhanh theo ý muốn.
11. Chia sẻ dữ liệu với người dùng khác
Google Drive cho phép bạn chia sẻ dữ liệu theo nhiều cách khác nhau – dĩ nhiên là nếu bạn biết cách thực hiện các thao tác cần thiết. Bạn có thể mời người dùng khác cùng hợp tác trong việc biên tập tài liệu – cho phép họ thay đổi nội dung, bổ sung bình luận (tuỳ vào phân quyền) hoặc bạn có thể gửi email một tài liệu hoặc tập tin ngay từ kho của Google Docs theo định dạng nhất định cho họ.
12. Chuyển đổi định dạng tập tin
Nếu có ý định tải lên các tập tin PDF hoặc hình ảnh với kích thước lớn, bạn có thể sử dụng chức năng chuyển đổi định dạng của Google Drive. Nó sẽ rà quét và phát hiện văn bản trong PDF cũng như các hình ảnh sau đó đưa chúng vào một tập tin tài liệu có thể biên tập được. Bạn có thể tìm thấy tuỳ chọn để làm điều này bằng việc nhấn vào biểu tượng bánh răng trong cửa sổ chính của Google Drive và xem mục Upload Settings.
13. Tra cứu thông tin nhanh
Trong quá trình làm việc, nếu cần tra cứu nhanh một thông tin gì đó, thay vì mở cửa sổ mới để tìm kiếm, bạn có thể tận dụng ngay chức năng Google Docs Research. Chỉ cần ấn vào trình đơn Tools và chọn Research (hoặc tổ hợp phím tắt Ctrl+Alt+Shift+I), bạn sẽ được đưa tới thanh công cụ lề đặc biệt ngay trên màn hình với dữ liệu có liên quan tới vấn đề bạn đang đề cập tới trong văn bản. Bạn cũng có thể nhấn vào bất cứ đối tượng nào trong số chúng để tham khảo thêm thông tin nếu cần.
14. Dịch tài liệu ngay trong Google Docs
Một khả năng thú vị của Google Docs là việc nó có thể dịch ngay các tài liệu sang ngôn ngữ khác cho bạn. Để sử dụng chức năng tiện lợi này, bạn chỉ việc nhấn vào trình đơn Tools khi đang biên tập tài liệu và chọn “Translate Document”. Khi đó, ứng dụng sẽ đưa cho bạn danh sách các ngôn ngữ đích. Sau khi được xác nhận, nó sẽ chuyển toàn bộ nội dung tài liệu đang mở sang ngôn ngữ mới trong một tập tin văn bản mới.
15. Yêu cầu Google Drive lập bảng thu thập dữ liệu
Bạn có thể tạo ra các bảng trưng cầu ý kiến từ Google Drive bằng việc mở trình đơn Tools trong một bảng tính Google Docs và chọn “Create a form” sau đó làm theo các bước hướng dẫn. Với tính năng này, bạn có thể kết hợp mọi loại hình câu hỏi như văn bản đơn thuần, chọn câu trả lời có sẵn (với hộp kiểm) hoặc nhiều loại hình khác.
Trên đây là những tính năng rất hữu ích của Google drive mà chúng ta có thể sử dụng hàng ngày. Hy vọng bài viết này sẽ cung cấp thêm cho chúng ta những tiện ích thiết thực trong quá trình làm việc và học tập.
Trên đây là những tính năng rất hữu ích của Google drive mà chúng ta có thể sử dụng hàng ngày. Hy vọng bài viết này sẽ cung cấp thêm cho chúng ta những tiện ích thiết thực trong quá trình làm việc và học tập.
Tác giả bài viết: Trịnh Thị Chuyên
Những tin mới hơn
Những tin cũ hơn
- LỜI CÔ VẪN Ở ĐÓ – DÌU DẮT EM VỮNG BƯỚC TƯƠNG LAI
- TỪ GIẢNG ĐƯỜNG RA BIỂN LỚN – CÔNG ƠN NGƯỜI LÁI ĐÒ
- NGƯỜI LÁI ĐÒ – NGỌN HẢI ĐĂNG SOI SÁNG HÀNH TRÌNH TRI...
- HỌC TIẾNG TRUNG THỜI 4.0: KHI AI TRỞ THÀNH “GIA SƯ” CỦA...
- CUỘC THI “VIBES – NHỊP ĐIỆU TRI ÂN 20/11” KHÉP LẠI RỰC...
- CHƯƠNG TRÌNH THỰC TẬP SINH HƯỞNG LƯƠNG TẠI ĐÀI LOAN –...
- TIẾNG TRUNG – CẦU NỐI HỘI NHẬP VÀ PHÁT TRIỂN NGHỀ...
- “VIBES – NHỊP ĐIỆU TRI ÂN 20-11” – KHI NHỊP ĐIỆU TRỞ...
Thăm dò ý kiến
GIỚI THIỆU
TIN TỨC
NGHIÊN CỨU TRAO ĐỔI
GÓC SINH VIÊN
LIÊN HỆ
- Đang truy cập8
- Hôm nay1,287
- Tháng hiện tại64,663
- Tổng lượt truy cập14,141,210